Si perdiese mis fotos por alguna catástrofe creo que definitivamente vendería mi equipo fotográfico y me dedicaría a pastorear ovejas, eso después de haberme tirado un mes entero llorando. Tener un virus, que un disco se rompa o incluso sufrir un robo, una inundación o incendio en casa es algo en lo que nunca pensamos pero puede ocurrir mucho más fácilmente de lo que pueda parecer, sobre todo cuando llevas años acumulando fotos. Asegurar nuestras fotos no es algo costoso, pero sí hay que pensar en ello y tomar medidas porque si la desgracia ocurre el daño es muy muy grande.

Recientemente una exalumna ha sufrido un ataque de un virus terrible que le ha hecho sudar la gota gorda pensando que había perdido sus fotos. Gracias a Dios y a sus copias de seguridad no ha perdido nada. Me ha preguntado cómo trabajo yo para asegurar mis fotos y cual es mi flujo de trabajo. Como es un tema que me parece interesante he preferido responderlo en el blog para el que le pueda servir.
Voy a exponer cual es mi forma de trabajar con las fotos. No significa que sea la mejor, pero sí es una en la que aseguro las fotos ante todo, y es la forma con la que me siento cómodo y seguro. La utilizo tanto para mis fotos personales como para las fotos profesionales del estudio. El método no es nada del otro mundo y es muy utilizado por muchos fotógrafos. Creo que es bastante equilibrado entre ahorro de tiempo, coste de memoria y trabajo.
Copia al ordenador
Lo primero que hago después de una sesión, como todo el mundo, es copiar las fotos al ordenador. Para ello dispongo en el disco duro interno del ordenador de una carpeta de fotos, dividida a su vez en carpetas por año. Dentro de cada año a su vez está dividido en carpetas por evento fotográfico. En el nombre de esta última carpeta incluyo el nombre del sujeto / empresa / tipo de evento / mes y año. Son palabras que luego me pueden ayudar a encontrar una carpeta en concreto con el buscador de archivos y carpetas del sistema operativo. Una vez dentro de cada evento vuelvo a dividir en diferentes carpetas. Una llamada RAW donde copio todas las fotos en formato RAW que he sacado de la cámara. Otra PSD donde guardo las fotos después de procesarlas con Photoshop. Otra JPG donde guardo las fotos a calidad completa una vez procesadas, y que son las que uso por ejemplo para maquetar un álbum o enviar a un cliente en DVD o por internet. Otra TIF si hago lo mismo que en la anterior pero en formato TIF en vez de JPG. Otra carpeta WEB donde guardo las fotos que he ajustado a tamaño para enviar por correo o colgar en Internet (Facebook, Flickr o cualquier foro). De esta manera un ejemplo de estructura podría ser el siguiente:
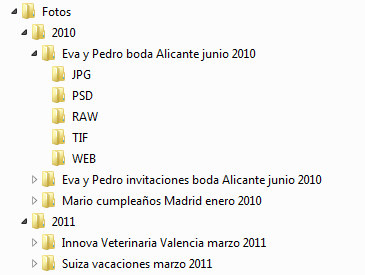
Una de las ventajas de trabajar a partir de una fotografía en formato RAW es que ésta es mi negativo digital. Es un fichero que contiene la foto original y jamás podré dañarla por error.
Los sistemas operativos y los programas de procesamiento RAW y edición fotográfica funcionan bastante despacio cuando tienen que explorar una carpeta con un número muy alto de ficheros. De este modo, si de mi sesión fotográfica obtengo un número muy alto de ficheros, en mi caso más de 1000 fotos, suelo dividir a su vez la carpeta RAW en más carpetas para agilizar el trabajo cuando tenga que explorar dichas carpetas.
Catalogación por palabras clave
En este paso hay que plantearse si el volumen de fotografías con el que trabajamos es realmente alto y si es así se deben catalogar las fotografías añadiéndoles palabras clave que nos permitan realizar búsquedas de forma rápida. Esas palabras clave deben contener los nombres de la persona, el lugar, nombre de la técnica utilizada si se ha usado alguna en concreto, colores predominantes, etc. Básicamente clasificaremos las fotografías con palabras que luego nos ayuden a encontrar fácilmente las fotos. Esta catalogación de fotografías con palabras clave se hace con programas como Picasa o Adobe Lightroom. Muchos procesadores RAW no permiten hacerlo. Yo personalmente no catalogo mis fotos con palabras clave. No tengo un volumen tan alto como para hacerlo y creo que en mi caso el tiempo que perdería catalogando las fotos es mayor que el tiempo que dedico a buscar fotos si las tengo bien estructuradas en sus carpetas respectivas. Por otro lado, yo utilizo como procesador RAW el software Canon Digital Photo Proffesional (a partir de ahora DPP), el que considero que es muy buen revelador RAW a nivel de calidad y agilidad para trabajar con muchas fotos de forma masiva, pero algo flojo en la catalogación, ya que no dispone de palabras clave.
Clasificación por nota y limpieza
Una vez copiadas las fotos en formato RAW al ordenador hago una clasificación y limpieza de las fotos inservibles. Todos sabemos lo que ocupan las fotos en formato RAW. Primero hago una clasificación rápida de las fotos dándoles nota. Para ello utilizo el propio DPP. Selecciono todas las fotos y uso la herramienta «verificación rápida» (Alt+Q). Con esta utilidad voy pasando por todas las fotos una por una con las flechas y voy dándole nota a las fotos. Este proceso tiene que ser muy rápido, y puede repetirse varias veces, afinando cada vez más. Pongo 3 notas:
1 si es una de esas fotos que nada más sacarla ya sabemos que es muy buena y la voy a usar seguro.
2 si dudo qué hacer con la foto.
3 si sé con seguridad que la quiero borrar (fotos desenfocadas, movidas, erróneas, las típicas negras de no haber dado tiempo al flash a disparar, etc.)
Una vez las tengo catalogadas selecciono todas las imágenes marcadas con la nota 3 y las borro (a la papelera de reciclaje, no vaya a ser que luego me equivoque).
Nunca está de más hacer esta limpieza después de haber hecho una copia de seguridad antes, por si metemos la pata y por error borramos más fotos de las que queremos. Tampoco está de más esperar un poco antes de hacer esto para formatear la tarjeta donde estaban las fotos, también por si acaso. La ventaja que tiene hacer esta clasificación con Canon DPP es que los datos de la clasificación (la nota) se guarda incrustada en el propio fichero RAW. De forma que las copias de seguridad también quedan clasificadas. Haciéndolo con otro programa supone mantener bases de datos con este tipo de información (al menos en Adobe Lightroom es así). Los programas de Nikon para procesar RAW (View NX2 o Capture NX2) también permiten trabajar como con el Canon DPP.
Procesamiento RAW
Tras hacer la limpieza de fotos hago el revelado RAW de las fotos que voy a usar. A lo mejor sólo proceso las que tienen nota 1. Si decido usar las que tienen nota 2 las paso a nota 1. Con el procesador RAW Canon DPP re-encuadro la foto si hace falta, ajusto la exposición, el ajuste de blancos, el contraste, el brillo, el histograma, la nitidez, el nivel de ruido, etc… Todo esto lo hago sin generar ficheros JPG ni TIF de momento. Sencillamente ajusto las fotos. Para esto DPP es muy ágil. Si las fotos están listas directamente y no requieren retoque en Photoshop entonces selecciono todas las fotos que quiero pasar a JPG y uso el «proceso por lotes» del DPP para convertirlas de forma masiva.
Procesamiento Photoshop
Si las fotos requieren procesamiento en Photoshop desde el propio DPP puedo abrir foto a foto con la herramienta «transferir a Photoshop» (Alt+P) o generar una carpeta TIF y hacer un proceso por lotes para generarlos todos a la vez. Dependiendo de cada situación elijo una u otra opción.
Copias de seguridad
Para garantizar no perder ninguna foto utilizo un disco duro externo para hacer mis copias de seguridad. Personalmente recomiendo usar discos duros externos con fuente de alimentación propia, no los discos USB que los enchufas al ordenador y no necesitan alimentador. Esto es así porque en caso de tener una sobretensión en la instalación eléctrica el disco duro interno del ordenador podría resultar dañado. Si el disco duro de backups fuese interno también podría resultar dañado por igual, mientras que el disco duro externo, al tener una fuente de alimentación propia, tiene menos posibilidades de resultar dañado a la vez.
Realizo una copia de seguridad automática de forma diaria y semanalmente intercambio mi disco duro externo con otro exactamente igual que está guardado en un edificio distinto al del ordenador. De este modo si me roban, sufro un incendio o una inuncación no perderé mis fotos. Esto puede resultar muy radical para el uso doméstico de las fotos, pero para un uso profesional a mí me parece imprescindible. Ya nos lo decían nuestras madres, que no es bueno poner todos los huevos en la misma cesta.
Para hacer la copia de seguridad utilizo una aplicación llamada ViceVersa que de forma automática y periódica (configurable) genera una copia exacta de mi carpeta «Fotos». Para ello compara la carpeta Fotos con la misma en el disco duro externo y copia únicamente los cambios que se han producido desde el último backup. En el disco duro externo dispongo de los mismos ficheros que en el disco duro interno, sin necesidad de utilizar ninguna aplicación de backup adicional para poder usarlos en caso de pérdida de datos. Este programa se puede utilizar mediante una aplicación, pero también se puede programar para que los backups se ejecuten automáticamente de forma periódica y oculta, dejando un fichero de log para detectar posibles problemas en caso de error en la copia.

Nunca se deben usar DVD’s, CD’s o incluso Discos Blue Ray para hacer copias de seguridad. Estos soportes son suficientes para entregar un trabajo realizado o intercambiar ficheros, pero nunca deben usarse como soporte de copia de seguridad porque son muy frágiles. Se dañan con mucha facilidad. Conozco casos de CD’s de marca grabados que en menos de un año eran inservibles. Teniendo en cuenta el precio de los discos duros externos actualmente merece la pena invertir en discos duros.
Envío por internet de ficheros grandes
Una vez tengamos nuestras fotos querremos hacer uso de ellas. En muchas ocasiones nos encontramos con el problema de que tenemos que enviar ficheros de gran tamaño y el email se queda muy corto. Para el envío de ficheros hasta 2 Gb yo utilizo una web llamada WeTransfer.com .
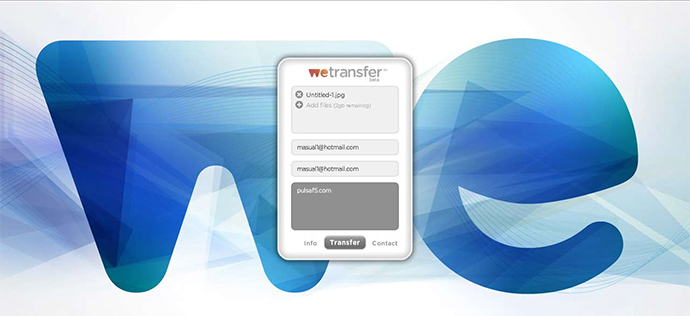
Me parece la solución más fácil y cómoda porque ni siquiera requiere registrarse en ningún sitio. Es tan sencilla de usar como seleccionar los ficheros a enviar (máximo de 2Gb en un único envío), la dirección de email del destinatario, la dirección de email tuya y un mensaje para el destinatario. Tras darle al botón de Transferir los archivos se suben a un servidor. Una vez se han subido tanto tú como el destinatario recibirá un correo con un enlace para descargar los ficheros. Hay otros sitios web, como Dropbox, que funcionan del estilo, pero requieren registrarse y en ocasiones descargarse aplicaciones.
Recuperación de ficheros en tarjetas y discos
Los momentos de más terror vividos por un fotógrafo son cuando mete la tarjeta de memoria en el ordenador y aparece un mensaje que dice que el equipo no puede leerla porque no tiene formato o está dañada. En ocasiones las tablas de ficheros de las tarjetas y los discos duros se dañan . También puede ocurrir que borremos una foto por error, bien en el ordenador en el disco duro o bien en la propia cámara. Si esto nos ocurre no hay que temblar. Hay programas que nos permiten recuperar ficheros borrados o dañador de tarjetas y discos duros. Una de las ventajas de comprar tarjetas Sandisk de la gama profesional es que vienen acompañadas de un software llamado Sandisk Rescue Pro Utility. Este programa permite recuperar ficheros borrados erróneamente o de dispositivos dañados siempre que no se haga un formateo completo del dispositivo o que no se escriba información encima. Sandisk Rescue Pro rastrea ficheros en la tarjeta y copia en tu disco duro todos los que encuentre.
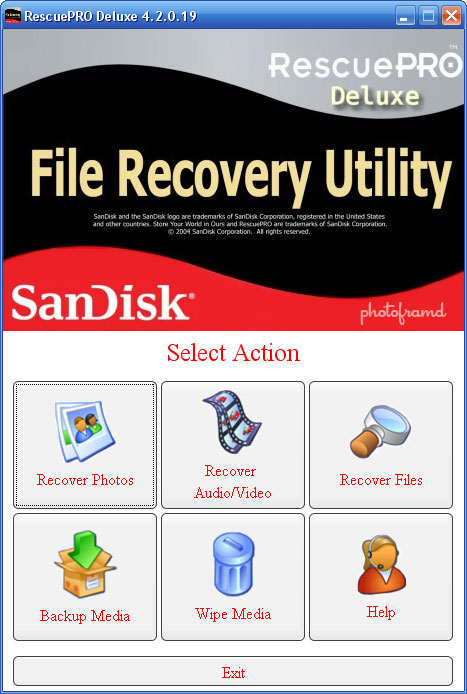
De este modo hay que tratar la tarjeta con mucho mimo con las siguientes precauciones:
– No hacer un formateo completo de la tarjeta. Si se el sistema operativo indica que está dañada y que no se puede leer sin formatear se puede realizar un formateo rápido, lo cual no machaca la información de la tarjeta y después se recupera la información con este programa.
– Si borras una foto accidentalmente en la cámara no uses más esa tarjeta. Podrás recuperar el fichero con este programa siempre que no hagas más fotos encima.
Conclusión
Uses el método que uses
– Dispara en RAW o mantén siempre una copia de la foto original que no modifiques.
– Haz limpieza en tu disco duro de las fotos que sabes que no vas a utilizar, sé crítico contigo mismo. Así ahorrarás mucho espacio.
– Usa un software que te ayude a agilizar las tareas más repetitivas. Usa métodos de trabajo masivos. Los procesadores RAW suelen estar pensados para esto.
– Haz copias de seguridad, siempre en discos duros, nunca en soportes como CD’s, DVD’s o Blue Ray. A ser posible haz más de una copia de seguridad para estar más cubierto.
– Si pierdes alguna foto a lo mejor hay un plan B con un software de recuperación. No desesperes hasta que hayas agotado todas las posibilidades.
Para quien quiera profundizar en un flujo de trabajo muy completo, pero también con un presupuesto muy alto, son muy interesantes estos dos temas del fotógrafo americano Chase Jarvis. Menudas se las gasta:
http://blog.chasejarvis.com/blog/2010/06/workflow-and-backup-for-photo-video/
http://blog.chasejarvis.com/blog/2010/10/photo-workflow-backup-chasejarvi/
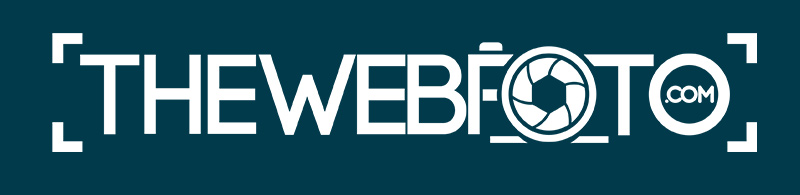

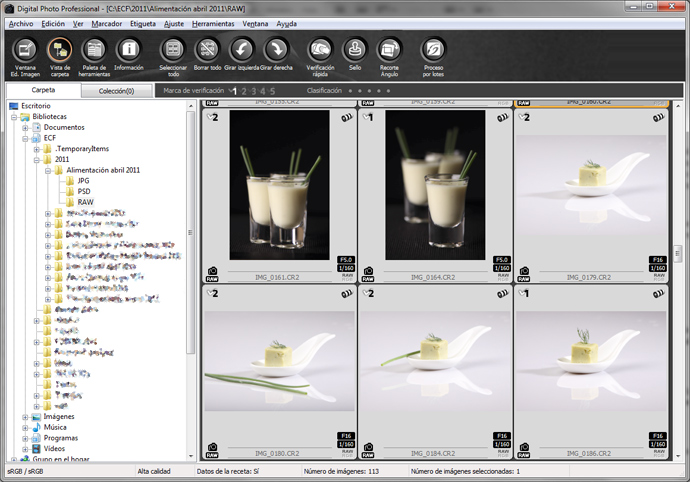






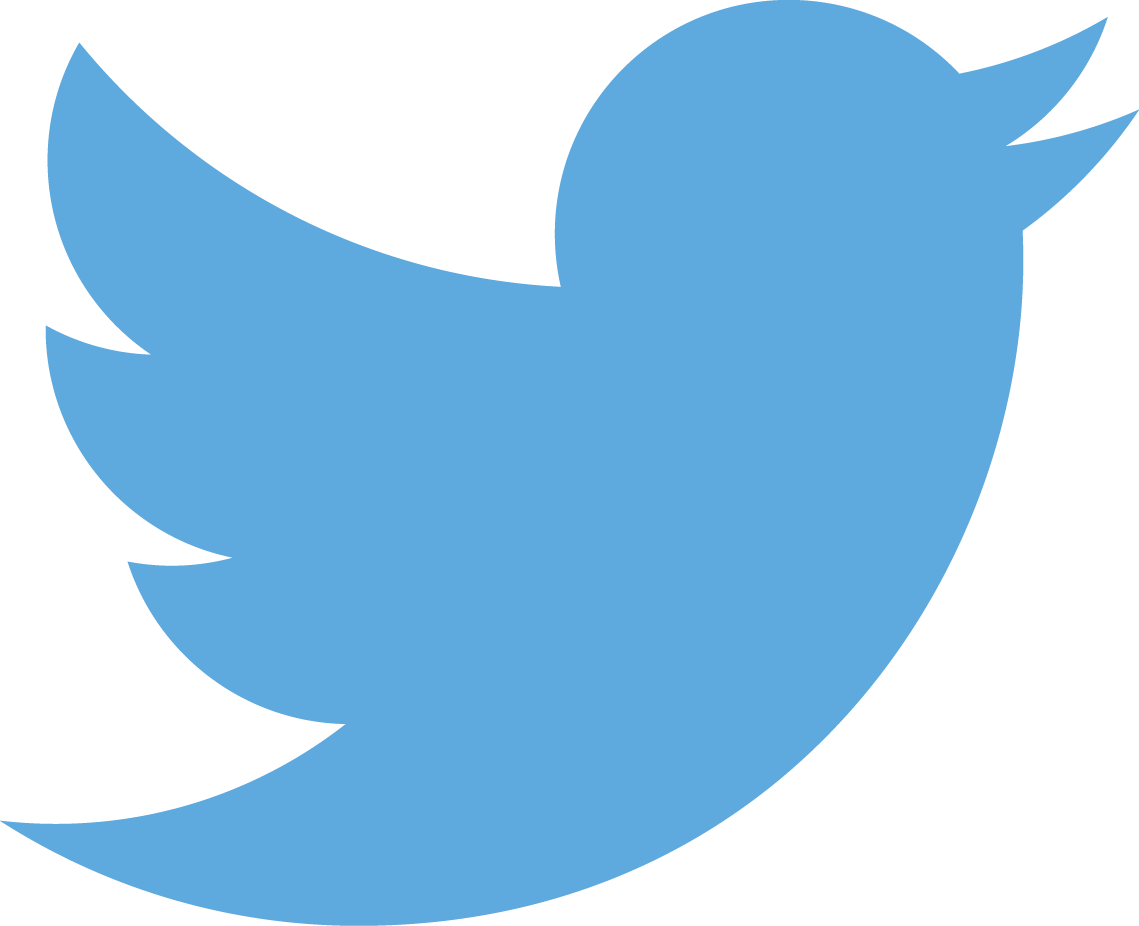
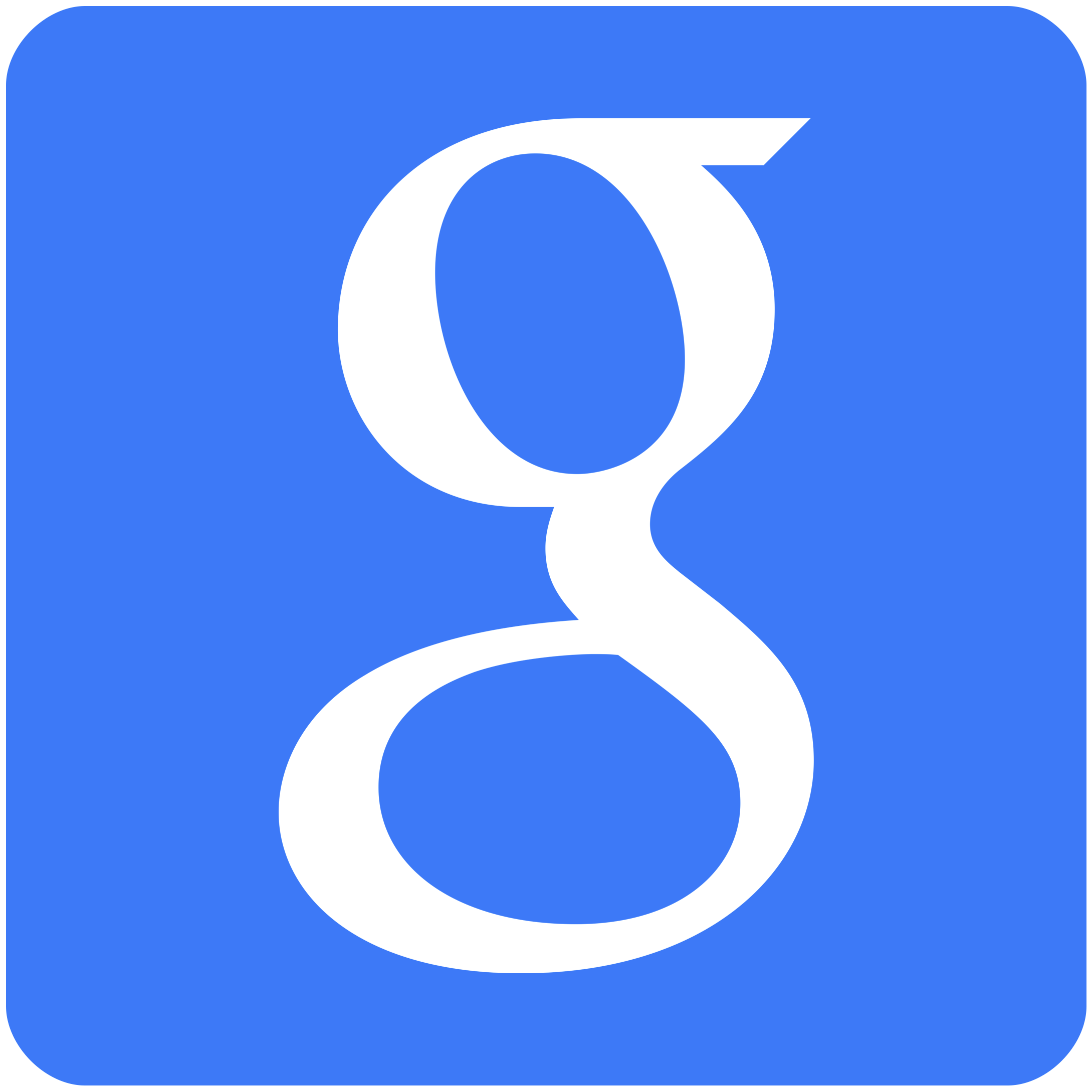
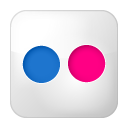

excelente Jesus!! manos a la obra…..
gracias saludos
Muchas gracias Jesús.
Gracias Jesús, muy bien explicado y muy útil toda la información. Me apunto algunos programillas.
Besillos.
Impresionante y clarificante artículo. Aunque no soy fotografa de profesión, siempre he dicho que si hubiera un incendio en mi casa y tuviera que pudiera llevarme una cosa, esa serian mis fotos. El resto, lo puedes recuperar. Esos momentos plasmados (las anteriormente en papel), no.
Este finde me pongo a escanear todas las fotos «antiguas». El resto,backup…
Hola Jesús,
He sido alumno tuyo este fin de semana (14 y 15 de Mayo, Madrid) en tu curso.
Yo tengo un flujo bastante parecido al tuyo, pero tengo una diferencia que creo que tendrías que valorar.
Yo la copia de seguridad del ordenador no la hago en un disco duro externo básico. Uso una solución llamada QNAP (www.qnap.com) que es un servidor de archivos en red. Los tienes desde los de andar por casa hasta los profesionales. Yo tengo la versión SOHO (small office / home office). Para tí sería ideal una versión más alta ya que este es tu trabajo.
Tiene todas las opciones de backup que te puedas imaginar e incluso, con los firmwares actuales hacen replicación en la nube.
Entonces en mi caso, vuelco al ordenador y la sincronizo con el qnap, como tu. El qnap tiene entre 2 y n discos duros, por lo que si falla un HD no hay problema, tienes más, compras otro y reemplazas en caliente. Este qnap cada lunes hace una copia de todas las fotos en Amazon S3 , el precio es ridículo, yo estoy pagando unos 6 $ al mes por tener un backup completamente externo y remoto, por si se jode mi ordenador, todos los discos del qnap a la vez 🙂
Un saludo,
Super interesante gracias! Muy útil.